Hogyan készítsünk egy táblázatot, amely a Word részletes útmutatást - mutat kérdések és válaszok
Share on Facebook
Ha projektek irányítását, fontos, hogy mindig tudja, mennyi van probléma, és az idő, amelyen belül kell elvégezni. És ha egy vizuális rajz, könnyebb lesz megmagyarázni a legfontosabb pontok az élet a projekt team munkájában részt vevő, valamint más érdekelt felek.
Projektmenedzsment gyakran használt különleges programok, hanem a jól ismert MS Excel létrehozhat egy világos és hozzáférhető ütemtervet.
projektmunka Az ábra azt mutatja, hogyan eseményeket és feladatokat egymást időben. Jól megírt táblázat azt mutatja, fontos információkat meghatározott feladatok ellátására, valamint a fejlesztési projekt egészének, segít, hogy a nagy kép.
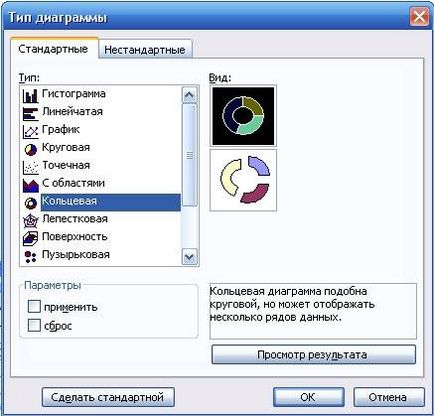
Azért jöttem ide ezt a képet.
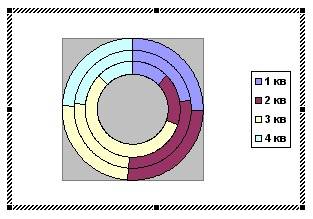
Kattintson a diagram, dupla bal egérgombbal. Te is egy ilyen címkét meg kell jelennie. Lehetőség van a változásra és adja meg az adatokat (név és szám). Miután a változások, kattintson a billentyűzet «Enter» gomb.

Ez az, amit tettem.
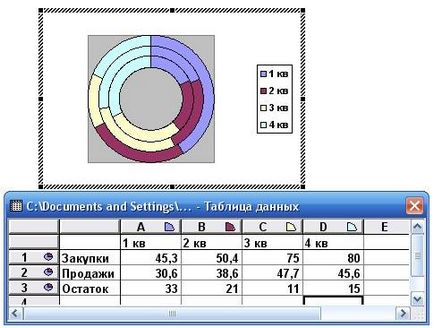
Most jön a szerkesztési táblázatot. Kattintsunk duplán a bal gombbal a diagram megjelenítéséhez a kijelölt terület.
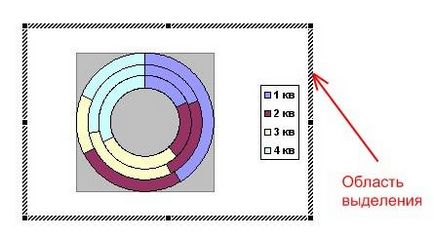
- Vigyük a kurzort a listán, amelyet található a jövőben ábrát;
- Menj a lap „Insert”;
- A panelen nyomja meg a Tools gombot a „Graph”;


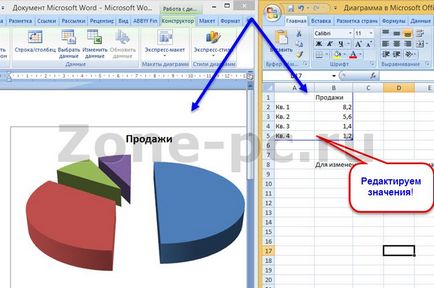


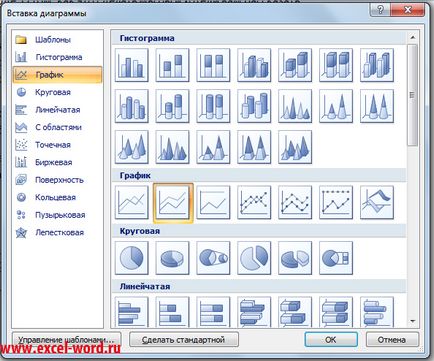

7. A következő (és utolsó) ablakban válassza ki, hol, hogy hozzon létre egy diagramot kell beilleszteni.
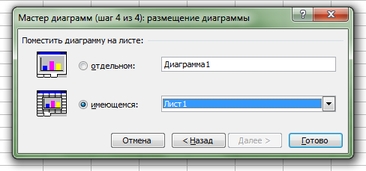
- Kapunk a listában, ahol teszünk egy ábrát;
Válassza ki a lap „Insert”; - Válassza ki a „Kép”;
- "Graph" gombot;
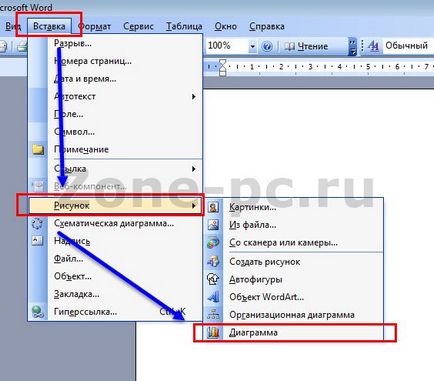
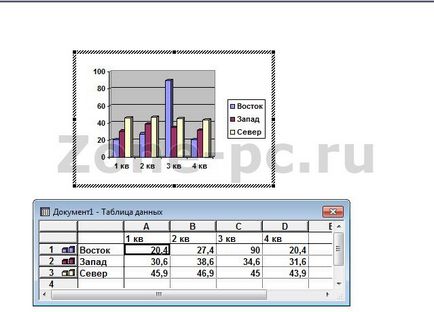
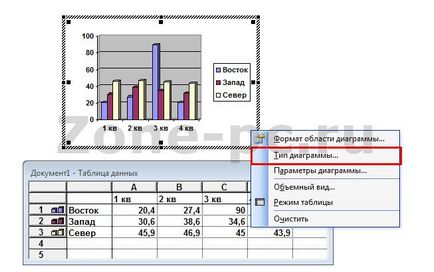
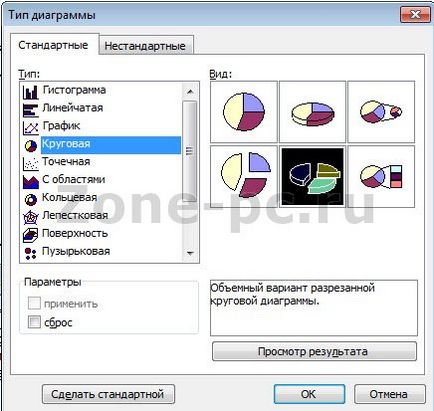

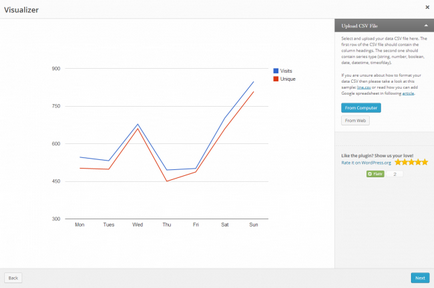
A következő oldalon, kezdődik a móka - kísérlet egy táblázatot, amit szeretnék. Változás betűtípus, testreszabható színek és módosíthatja a szöveget. Az alábbiakban egy listája:
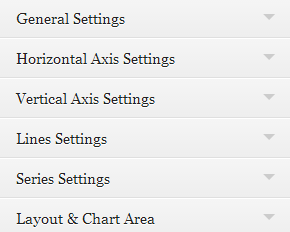
Kattintson a nyílra a beállításokat, és megnyílik. A legjobb módja annak, hogy egy jó megértése őket -, hogy ásni őket. Sokan közülük nem jelentenek semmilyen nehézséget, például megváltoztathatja a háttér, szín, motívum, megjelenítése / elrejtése ez vagy az információt. Ezeket be lehet állítani, ebben a szakaszban, vagy később.
11. lépés Hatások és helyzetét az oldalon
A „Format”, akkor módosítsa a megjelenés, az alkalmazott speciális hatásokat, és a helyzet a diagram az oldalon.
Mivel az adattábla általunk megadott értékek, így összesen 100, a hozzáadott százalékos hozzájárulását nem termel a vizuális hatás. Ezért az egyértelműség érdekében a változás a táblázat adatainak, jelezve, például, a költségek a termékek (ábra. 23):
Ábra. 23. módosítása az adatok táblázatban.
Az adatok a diagram megváltozott, de van hozzá költségeket, így logikus, hogy válassza ki a adatformátum is megjelenik, mint például a „RR”. Ehhez a „Number”, kattintson a „Pénzügyi numerikus formátumban” adatok táblázatban válassza ki a sejteknek a száma, majd a „Home” fül, a csoport, és válassza ki a „p. Magyar „(lásd 24. ábra ..):
Ábra. 24. A választott pénznem formátumot az adatok megjelenítéséhez.
Ennek eredményeként a tetteink, chart elfogadta az alábbi végleges formáját:
Ábra. 25. A végleges változat a pite.