Hogyan egyesítsen fotókat egyetlen Photoshop
Lecke a Photoshop, amely meg fogja tanulni, hogyan kell kombinálni több kép egymás Photoshop programban. Tény, hogy minden nagyon egyszerű, és én konkrétan írtam ezt neked egy részletes lépésről lépésre.
Mi tesz egy ilyen készítmény a fényképeket. Íme 6 fotó kombinációja egyetlen képet.

- Persze, ez egy kis másolatot kifejezetten, hogy illeszkedjen a helyszínen, példát mutatva.
- Természetesen, a megértés a lényege az egész módszer, akkor létrehozhatunk saját kollázsok és sablonokat. Utáni képeket, ahogy tetszik, bárhol és bármilyen számot egyetlen képet.
Hol kezdjük? A tervezés. A legtöbb felhasználó a Photoshop, hogy hozzon létre egy ilyen kis kollázs a sok extra tevékenységet. Mivel ez általában történni szokott - a szemed terjedését képek a munka területén, majd csökkenteni, csökkenteni, majd a szilva, aszalt szilva, és így tovább. Igyekszem nem dolgoznak keményen, hogy időt takaríthat meg, és növeli a termelékenységet.
Ezért először elő kell készíteni a sablont. Mi fog adni? Először is, akkor azonnal és pontosan lehet elhelyezni a képeket a fogant mintát. Másodszor, ha kell gyorsan és egyszerűen tudja beszúrni új több fotó sablon segítségével. Véleményem az előnyök nyilvánvalóak.
Hozzon létre egy új dokumentumot a Photoshop méretű 989h676 pixel.

Ezen túlmenően, azonnal nyissa ki az összes 6 fénykép, amit szeretnék használni a Photoshop. Meg fogja találni, hogy mindegyikük nyíltak különböző lapokat. Hagyja a lapon, az újonnan létrehozott dokumentum, ahol lesz egy sablon létrehozására. Összesen 7 fülek.
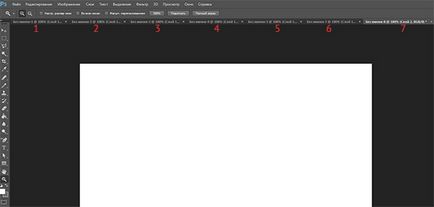
Most fogunk létrehozni helyeken fotókat. Fogjuk használni a Téglalap eszközt (téglalap), megtalálható a bal oldali eszköztáron.
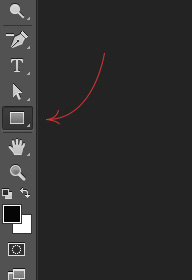
Használjon olyan színt a téglalap, csak nem a háttér színét, hogy ne egyesíteni.
Helyezzük az első téglalap a képet. Itt meg tudod csinálni, sőt szembe, a hosszúság, szélesség, és helyét a színpadon. De próbálja betartani a rendszer, amit terveznek a kezdet.
Az első doboz a fő képet. Megjelöltem a határ a kép egy keretben, hogy megértsük, hogyan helyezzük a dobozt, fehér alapon.
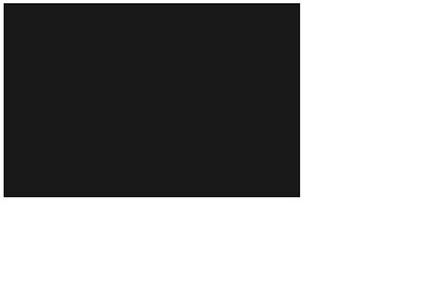
Ugyanezt a módszert dolgoz egyéb téglalapok.
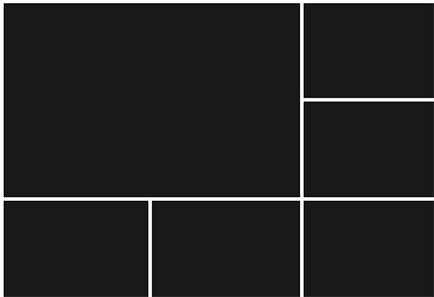
Mint látható, van nekik egymástól egyenlő távolságra egymástól, ez volt minden rovnenko és gyönyörű.
Helyezzük a téglalapok nem figyel az üres területek a kép, hogy a különböző helyeken. Miután beillesztette az összes doboz rendeltetésszerűen, akkor levágja a képet (munkatér) felesleges - a Frame eszköz. Megtalálható továbbá a bal oldali panelen.
Rétegek listája a következőképpen néz ki:
Ennyi, a sablon kész. Mentheti meg a számítógépen PSD formátumban kell használni a jövőben.
Most fogunk hozzá a képeket.
Azt viszont, hogy a lap bármely képet, válassza ki az összes segítségével a Négyszögletű Marquee Tool vagy egyszerűen megnyomja a CTRL + A. Nyomja meg a CTRL + C billentyűkombinációt a vágólapra.
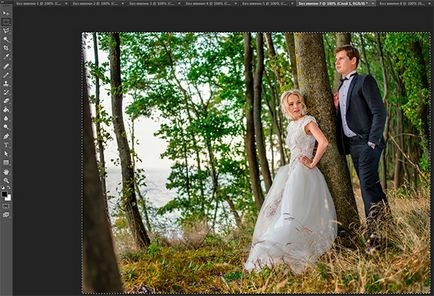
Azt viszont, hogy a fül a sablont, és válassza ki a réteget a réteg a téglalap helyett, amit szeretnénk beszúrni egy fotó. Ebben az esetben ez a nagy téglalap. Nyomjuk meg a CTRL + V és fotó By elindulna egy új réteget, amely felett lesz a téglalap - ez fontos.
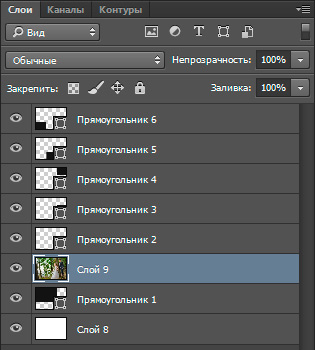
Most jobb egérgombbal kattintson a képre, és válassza réteg létrehozása vágómaszkot.
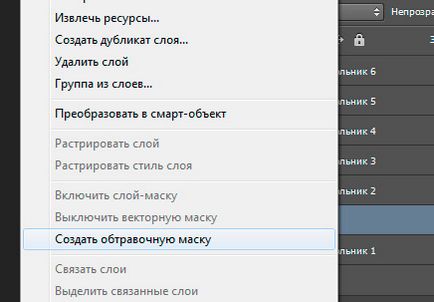
Hozzon létre egy vágómaszkot a fotó, és ez hat az alatta lévő réteg. Az alsó réteg a téglalap. Mit jelent ez? Ez azt jelenti, hogy a kép csak akkor lesz látható határain belül a téglalap.
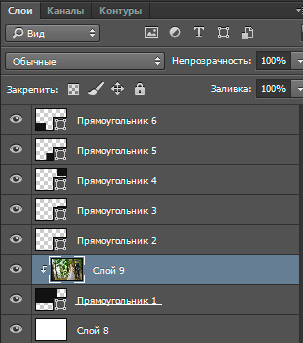
Itt van, hogyan néz ki abban a pillanatban.
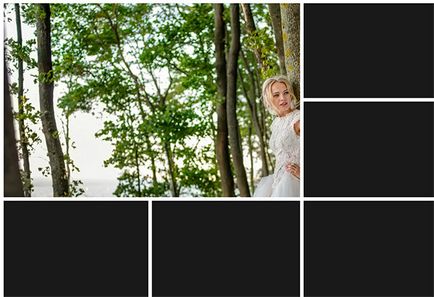
Továbbra is csak csökkenti a képre, a skála, amit látni az egészet. Ezt meg lehet tenni vágómaszkot üzemmódban nincs hiba lép fel.
Mit kell tenni. Válassza a fényképet réteg és nyomjuk meg a CTRL + T - így tudjuk átalakítani a képet.
Voltak doboz fotó határok - számukra felhívjuk az egérrel, és a kép is csökken. Pl befogva SHIFT húzza az alsó átlósan felfelé, fotók arányosan csökken.
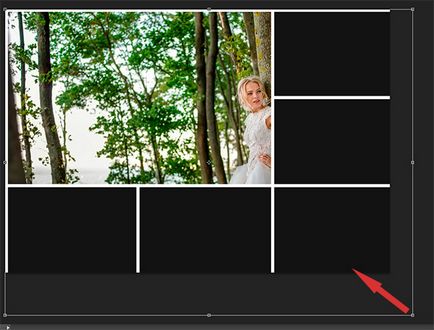
Csökkentse a fénykép, és mozgassa kissé felfelé, úgy, hogy a kép jelenik meg a leginkább szembetűnő helyen.
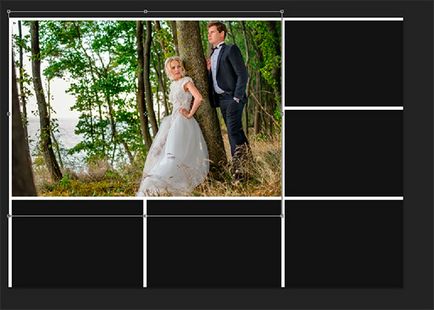
Nyomd meg az Entert, és az első kép elkészült.
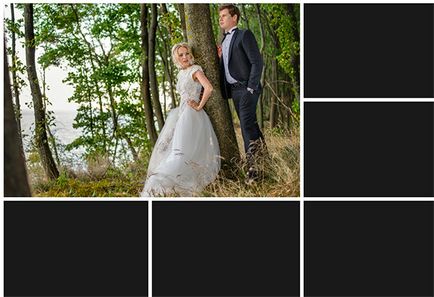
Ugyanígy arra, hogy minden más fotókat. Válassza dobozok, helyezzen be egy új réteget, és képeket vágómaszkokhoz, majd állítsa be a fényképek mérete. Minden ezzel a fotóval.
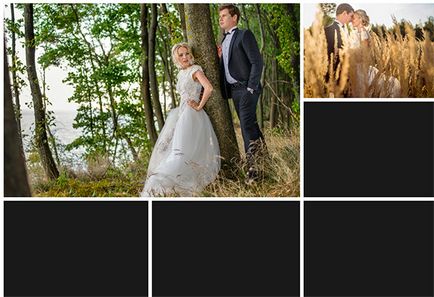
Fokozatosan, meg fogja tenni a képeket. Így már elvégzett feladatok elé - csatlakozzon több fotó egyetlen képpé. Így létre saját egyszerű kollázs képeket.

Tudod letölt a sablon PSD ezt a munkát. Ahhoz, hogy lásd, hogyan működik.