Készítsen folyamatábrák segítségével SmartArt - Ügyfélszolgálati irodához
A blokkvázlat jelentése egymást követő lépéseit feladat vagy folyamat. Sok különböző elrendezések a SmartArt, amelyeket fel lehet használni, hogy képviselje a szakaszában a folyamat, beleértve az elrendezés, ahol felveheti a képeket.
Layout „Picture Accent folyamat” - egy a sok elrendezések folyamatokat, hogy lehet használni a közölt képek vonatkozásában egymást követő szakaszai egy feladatot vagy folyamatot. Például ezzel elrendezés tudja mutatni a folyamat, amelyben a konyhai hulladék komposzt a kertben.
Ez a cikk bemutatja, hogyan lehet létrehozni folyamatábrák képet is tartalmazhatnak. A technikák a cikkben leírt lehet használni létrehozására vagy módosítására gyakorlatilag bármilyen grafikus elemek SmartArt. Ahhoz, hogy elérjék a kívánt eredményt, próbálkozzon más elrendezésben.
A SmartArt grafikus Excel, a PowerPoint és a Word, akkor létrehozhat folyamatábrák, és add hozzá a listához a prezentáció vagy a dokumentumot.
A Beszúrás lap illusztrációk csoportban kattintson SmartArt gombra.
A gyűjtemény a SmartArt grafikus, ki az elemeket a folyamat. majd kattintson duplán a folyamat Picture Accent.
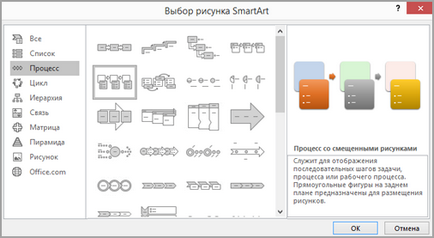
Az ábrán, ahol a felvenni kívánt képet, kattints a képre ikonra. Válasszon ki egy képet, és a Beszúrás gombra.
Szövegbeviteli tegye az alábbiak egyikét:
A szöveget, kattintson a [Szöveg], és adja meg a tartalmat.
Megjegyzés: Ha a szöveg nem jelzi, a Tervezés lapon kattintson Text Area.
Másolja a szöveget egy másik helyre, vagy a program a szövegben területen kattintson a [Szöveg]. majd helyezze be a másolt tartalmakat.
Kattintson a mező SmartArt grafikus, és írja be a szöveget.
Megjegyzés: A legjobb eredmény érdekében használja ezt a műveletet hozzáadása után az összes szükséges mezőt.
Hozzáadása vagy eltávolítása darab folyamatábrák
Kattintson a SmartArt grafikus, amelyhez hozzá szeretné adni a területen.
Kattintson egy meglévő területen, közel a beépítés helyétől, az új területen.
A Tervezés lap létrehozása csoportjában kattintson a nyílra a szám mellett a gombot, hogy a szám.
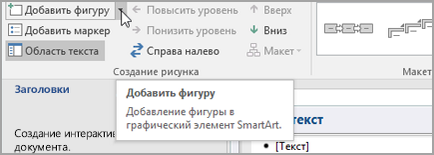
Ha nem látja a Tervezés lap. biztos, hogy válasszon egy SmartArt grafikus.
Tegye az alábbiak egyikét :.
Beilleszteni egy mező ugyanazon a szinten, mint a kijelölt területen, de utána, majd kattintson a Hozzáadás Alak után.
Beilleszteni egy mező ugyanazon a szinten, mint a kijelölt területen, de előtte, majd a Hozzáadás alakítani.
Ha szükséges, adjunk hozzá egy mezőt Blokkdiagramok, próbálja meg felvenni a mező előtt vagy után a kiválasztott mező meghatározza a helyét az új területen.
Mező hozzáadása szövegének terület
Vigyük a kurzort a szöveg elejére, ahol szeretné, hogy adjunk egy alakú.
Írja be a kívánt szöveget egy új formája, majd nyomja meg az ENTER billentyűt. Felvenni padding a szám, nyomja meg a TAB billentyűt, és eltolja azt a bal - a kulcsokat SHIFT + TAB.
Eltávolítani egy mezőben kattintson a határon, majd nyomja meg a Delete billentyűt.
Mozgatni a darabokat a tömbvázlata
Ahhoz, hogy egy darab, kattintson, és húzza az új helyére.
Változó színek folyamatábrák
Ahhoz, hogy gyorsan hozzá SmartArt grafikus professzionális megjelenés, meg lehet változtatni a színét Blokkdiagramok, vagy alkalmazza azt a SmartArt stílus. Azt is hozzá hatásokat, mint fény, simító vagy térfogat hatásokat. Továbbá, PowerPoint prezentációk animálhatja folyamatábra.
Egy témát szín
Kattintson a SmartArt grafikus, a kívánt színt változtatni.
A Tervezés lap a SmartArt Stílusok csoportjában kattintson színe megváltozik.
Ha nem látja a Tervezés lap. biztos, hogy válasszon egy SmartArt grafikus.
Válassza ki a kívánt szín kombinációja.
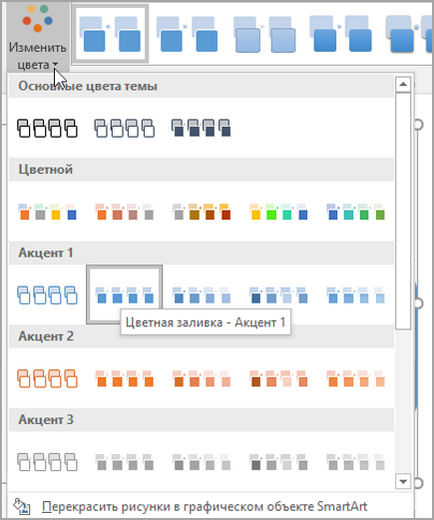
Megváltoztatása hátteret és színmezők folyamatábrák
A SmartArt grafikus jobb gombbal a forma, amit akar változtatni, és válasszuk a Formátum alakját.
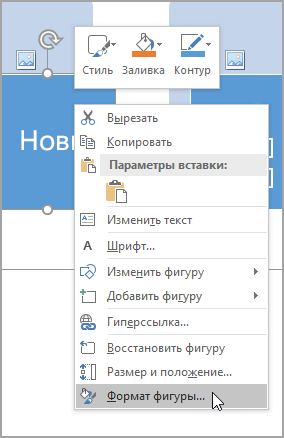
Változtatni a kitöltési stílust, a méret alak kattintással melletti nyílra kitöltés. bővíteni a listát, és válassza ki az alábbi lehetőségek közül:
Kép vagy a textúra
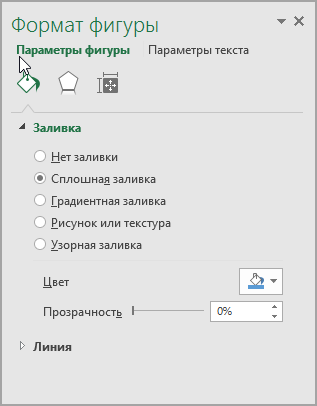
Kattintson a Színes gombot, és válassza ki a színt a gyűjtemény.
Megadásához az átláthatóságot a háttér színe, mozgassa a Transparency csúszka segítségével, vagy adjon meg egy számot a mezőbe mellette. Az átláthatóság érték állítható be 0-tól (teljesen átlátszatlan, az alapértelmezett beállítás) 100% (teljesen átlátszó).
Változás stílusát és színét a betűkkel határ
A SmartArt grafikus jobb gombbal a forma, amit akar változtatni, és válasszuk a Formátum alakját.
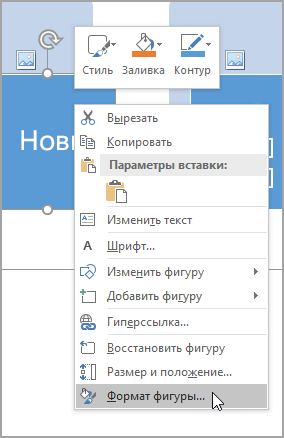
Változtatni a színét a határon, a méret a számok, kattintson a nyílra a címsor. bővíteni a listát, és válassza ki az alábbi lehetőségek közül:
"No Line", "folytonos vonal" vagy "gradient"
Átláthatóság (a csúszka segítségével, vagy írjon be egy százalékos)
A szélessége (képpont)
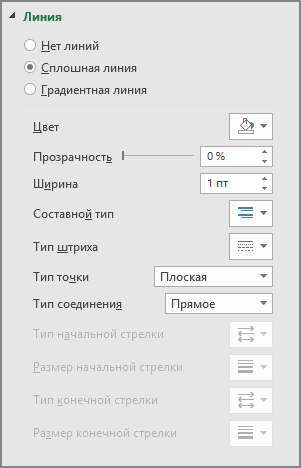
Alkalmazás SmartArt stílust a tömbvázlata
SmartArt stílusban - kombinációja a különböző hatások, mint például a vonal stílusok, keretek, vagy háromdimenziós hatásokat lehet alkalmazni a területeken a SmartArt grafikus, hogy adjon nekik egy profi, egyedülálló faj.
Kattintson a SmartArt grafikus, SmartArt stílus, amit meg akar változtatni.
A Tervezés lap a SmartArt Stílusok csoportjában válassza ki a kívánt stílust.
Ha nem látja a lap „Design”, biztos, hogy válasszon egy SmartArt grafikus.
(Megjegyzés). Amikor az egérmutatót egy miniatűr nyilvánvalóvá válik, hogy a SmartArt stílus ábrán SmartArt.
Ezen felül, akkor lehet mozgatni egy alak vagy átméretezni őket, és adjunk hozzá pörgetés, hatások és képek.
animáció folyamatábrák
Ha ön használ egy PowerPoint, akkor animálni egy blokk diagram felhívni a figyelmet, hogy az egyes számok.
Kattintson a SmartArt grafikus animálni kívánt.
Az animációk lap csoport animációs hatások, kattintson a Beállítások gombra, és válassza ki a sorozatot.
Megjegyzés: Ha másolni egy blokk diagram rá vonatkozó animációs hatást másik diára, a hatás is lehet másolni.
További információ
Ebben a cikkben,
Készítsen folyamatábrák rajzokkal
A Beszúrás lap illusztrációk csoportban kattintson SmartArt gombra.
A gyűjtemény a SmartArt grafikus, ki az elemeket a folyamat. majd kattintson duplán a folyamat Picture Accent.
Az ábrán, ahol a felvenni kívánt képet, kattints a képre ikonra. Válasszon ki egy képet, és a Beszúrás gombra.
Szövegbeviteli tegye az alábbiak egyikét:
A szöveget, kattintson a [Szöveg], és adja meg a tartalmat.
Másolja a szöveget egy másik helyre, vagy a program a szövegben területen kattintson a [Szöveg]. majd helyezze be a másolt tartalmakat.
Megjegyzés: Ha a szöveg terület nem jelenik meg, kattintson a kontroll.
Kattintson a mező SmartArt grafikus, és írja be a szöveget.
Megjegyzés: A legjobb eredmény érdekében használja ezt a műveletet hozzáadása után az összes szükséges mezőt.
Hozzáadása vagy eltávolítása darab folyamatábrák
Kattintson a SmartArt grafikus, amelyhez hozzá szeretné adni a területen.
Kattintson egy meglévő területen, közel a beépítés helyétől, az új területen.
Munka SmartArt grafikus a Tervezés lap a csoport létrehozása, a nyílra kattintva a kép alatt, hogy adjunk a szám parancsot.
Ha a fül SmartArt Tools vagy Tervezés nem jelenik meg, válassza ki a SmartArt grafikus.
Tegye az alábbiak egyikét :.
Beilleszteni egy mező ugyanazon a szinten, mint a kijelölt területen, de utána, majd kattintson a Hozzáadás Alak után.
Beilleszteni egy mező ugyanazon a szinten, mint a kijelölt területen, de előtte, majd a Hozzáadás alakítani.
Ha szükséges, adjunk hozzá egy mezőt Blokkdiagramok, próbálja meg felvenni a mező előtt vagy után a kiválasztott mező meghatározza a helyét az új területen.
Mező hozzáadása szövegének terület
Vigyük a kurzort a szöveg elejére, ahol szeretné, hogy adjunk egy alakú.
Írja be a kívánt szöveget egy új formája, majd nyomja meg az ENTER billentyűt. Felvenni padding a szám, nyomja meg a TAB billentyűt, és eltolja azt a bal - a kulcsokat SHIFT + TAB.
Eltávolítani egy mezőben kattintson a határon, majd nyomja meg a Delete billentyűt.
Mozgatni a darabokat a tömbvázlata
Ahhoz, hogy egy darab, kattintson, és húzza az új helyére.
Változó színek folyamatábrák
Mert mezők SmartArt grafikus, akkor lehet alkalmazni színváltozatban a szín témát.
Egy témát szín
Kattintson a SmartArt grafikus, a kívánt színt változtatni.
Munka SmartArt grafikus a Tervezés lap a SmartArt Stílusok csoportjában kattintson színe megváltozik.
Ha a fül SmartArt Tools vagy Tervezés nem jelenik meg, válassza ki a SmartArt grafikus.
Válassza ki a kívánt szín kombinációja.
Megváltoztatása a vonal színét vagy betűtípussal határ
A SmartArt grafikus kattintson jobb gombbal a határ az alakja, hogy a módosítani kívánt, és válassza ki a Format alakját.
Változtatni a színét a határ jelek kattintson Vonalszín. kattintson a szín gombra, és válassza ki a színt.
Változtatni az alakját határán, kattintson a vonal típusát, és adja meg a szükséges beállításokat.
Változások a háttérszín területén folyamatábrák
Kattintson a jobb gombbal a határon darabokat, majd a Format figura.
Kattintson a Fill területen, és válassza a Tömör kitöltés.
Kattintson a szín gombra, és válassza ki a színt.
Megadásához az átláthatóságot a háttér színe, mozgassa a Transparency csúszka segítségével, vagy adjon meg egy számot a mezőbe mellette. Az átláthatóság érték állítható be 0-tól (teljesen átlátszatlan, az alapértelmezett beállítás) 100% (teljesen átlátszó).
Alkalmazás SmartArt stílust a tömbvázlata
SmartArt stílusban - kombinációja a különböző hatások, mint például a vonal stílusok, keretek, vagy háromdimenziós hatásokat lehet alkalmazni a területeken a SmartArt grafikus, hogy adjon nekik egy profi, egyedülálló faj.
Kattintson a SmartArt grafikus, SmartArt stílus, amit meg akar változtatni.
Munka SmartArt grafikus a Tervezés lap a SmartArt Stílusok csoportjában kattintson a stílus.
Ha a fül SmartArt Tools vagy Tervezés nem jelenik meg, válassza ki a SmartArt grafikus.
(Megjegyzés). Amikor az egérmutatót egy miniatűr nyilvánvalóvá válik, hogy a SmartArt stílus ábrán SmartArt.
animáció folyamatábrák
Kattintson a SmartArt grafikus animálni kívánt.
Az animációk lap csoportban kattintson Animate animáció, és válassza ki a sorozatot.
Megjegyzés: Ha másolni egy blokk diagram rá vonatkozó animációs hatást másik diára, a hatás is lehet másolni.