Hozzon létre egy naptár excel évre
Az elkészült eredmény
Azok számára, akik csak azt, hogy töltse le a naptár az Excel az adott évre, az alábbi kép mutatja, hogyan néz ki. Red jelölt szabadság, rózsaszín - hétvégén. Aktuális idő és automatikusan kiválasztja kitöltés.
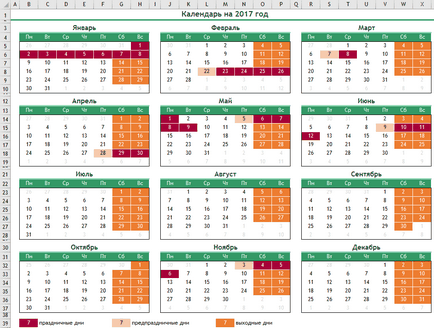
Lépésről lépésre létrehozzon egy naptári Excel
Most fogunk létrehozni, automatikus naptár, amely nem csak hasznos a folyó évre, hanem minden későbbi években. És, hogy nem kell a makrók és a programozás. Minden Megmutatom - tette szokásos Excel jellemzői.
címlapra
A1 cellába, próbál vezetni a következő képlet: = „naptár” ÉV (MA ()) "Year". A funkció MA () függvény az aktuális dátum (mi gyakran használja azt). Ennek megfelelően, egy csomó funkciók ÉV (MA ()) vissza hozzánk ebben az évben.
Ahhoz, hogy hozzon létre egy fejléc következő hónapokban fog használni egy másik nagyon hasznos funkció = EDATE (B3; 1). Ez a függvény a dátum az említett egymástól meghatározott számú hónappal (ebben az esetben egy). Így megkapjuk az alábbi képet (nem kötelező, tettem hozzá egy kis formázás):
lepecsételt száma
Automatikus felhúzása a naptárban, akkor csak egy formula - tömbképletként. A megjelenés hangzik ijesztő, de ha megnézed - minden könnyű és egyszerű. Válassza sejt B5: H10, és adja meg az alábbi képlet (nem siet nyomja meg az Entert)
= Dátuma (év (B3); HÓNAP (B3); 1-1) - (WEEKDAY (dátuma (év (B3); HÓNAP (B3); 1-1)) - 1) * + 7+
Ehelyett az Enter Ctrl + Shift + Enter. ezáltal behelyezése tömbképletként. Ennek eredményeként, az előnyös tartomány a kapott számot a sejt B3 hónap.
formázza a
Formázza meg a sejtben, hogy csak számokat tartalmaz (nem teljesen dátum). Válasszon dátumokat, nyissa meg a Format Cells (Ctrl + 1), és kézzel írja be a következő formában:
Naptár veszi az összes ismerős forma.
Feltételes formázás hozzáadása
Mivel a formátum én választottam szürke betűtípusa és megvan a következő kép:
Automatikusan kiválasztja az aktuális dátumot a naptárban
Ehhez létrehozunk egy másik feltételes formázás szabályt. A sejt lesz formázva, ha annak értéke eléri az aktuális dátum (= MA ()):
Kiválasztjuk hétvégék Excel naptár
Ebben az időben, eltekintünk a hagyományos öntési sejteket. Válassza ki, hogy az ízlése. Van ez:
hozzáadása szabadság
Hozzon létre egy új Excel-táblázat (Holidays), és adjunk hozzá egy okos asztal egy oszlop szabadság. Ebben az oszlopban szereplő minden szabadság. Már volt, nyugodtan másolása és használata.
Térjünk vissza a naptár, és hozzon létre egy másik szabály feltételes formázás. feltételes formázás képlet lenne, hogy ellenőrizze, hogy a dátum egy ünnep. És ha a képlet TRUE értékkel tér vissza cella formázását. Itt a képlet:
= NOT (ISERROR (MATCH (B5 indirekt ( "Holidays [Holidays]"), 0))). Érdemes megjegyezni, hogy ha hozzá vagy módosítsa a szabadság, a naptár automatikusan formázni.
Továbbra is másolni a sejtek B5: H10 a többi hónapban, és mi az automatikus naptár hajlandó és képes kiszolgálni még sok évig.
Excel Change naptárszíneket
Ha létrehoz egy naptárat használni a szín téma, akkor szerkeszteni őket egy egyszerű mozdulattal. Egyszerűen megváltoztatja a színét téma a Page Layout fülre. Válassza ki, hogy melyik tetszik.