Hogyan készítsünk egy táblázatot, amely a Word 1
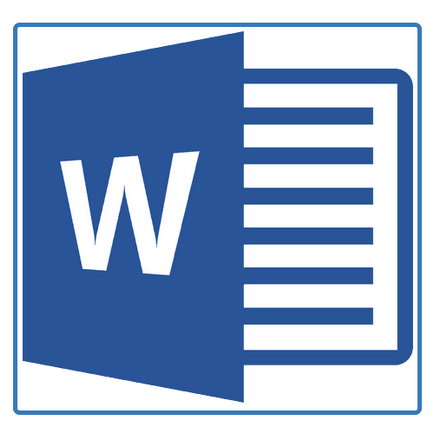
Dolgozik dokumentumokat Microsoft Word ritkán korlátozódik csak egy sor szöveget. Gyakran előfordul, hogy ezen túlmenően szükség van, hogy hozzon létre egy táblázatot, diagram, vagy valami mást. Ebben a cikkben fogunk beszélni, hogyan kell felhívni a rajz, amely a Word-ben.
Rendszer, vagy ahogy nevezik az irodai környezetben komponens a Microsoft, egy blokk diagram grafikus ábrázolása egymást követő lépések egy adott feladat vagy folyamat. Az eszközkészlet Ward van jó néhány különböző elrendezések, hogy lehet használni, hogy hozzon létre diagramok, némelyik tartalmazhat rajzokat.
MS Word funkciók lehetővé teszik, hogy vegyenek részt a folyamat létrehozása folyamatábrák kész formák. A rendelkezésre álló tartományon ilyen közé vonalak, nyilak, téglalapok, négyzetek, körök, stb
Folyamatábra létrehozása
1. lépés a lap „beszúrás” és a „illusztrációk” csoport, kattintson a „SmartArt”.
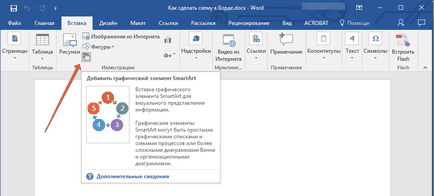
2. A megjelenő párbeszédpanelen látható az összes tárgyat, hogy lehet használni, hogy hozzon létre áramköröket. Ők kényelmesen csoportokba osztjuk fajta, ezért meg kell találni nem nehéz.
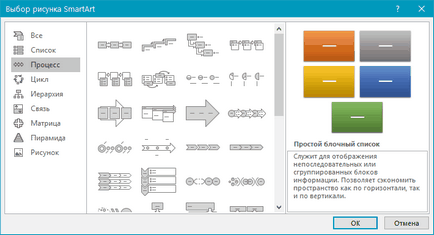
Megjegyzés: Kérjük, vegye figyelembe, hogy ha rákattint az egér bal gombjával bármely csoportja az ablak, amely annak alkotóelemeire, van is egy leírást róluk. Ez különösen akkor hasznos, ha nem tudja, hogy milyen tárgyakat akkor létre kell hozni egy-egy blokk diagram, vagy fordítva, amelyekre egyedi berendezések alkalmazására.
3. Válassza ki a rendszer szeretne létrehozni, majd válassza ki a megfelelő terméket, hogy lesz erre a célra, és kattintson az „OK” gombot.
4. A blokk diagram jelenik meg a dokumentumban munkaterületen.
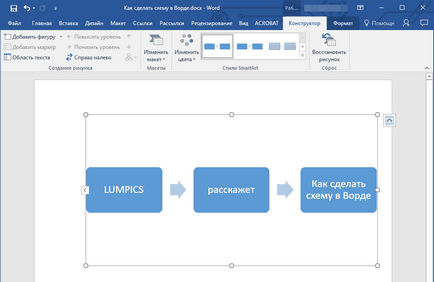
A hozzá tömbvázlata Ward lap és egy ablak jelenik meg, hogy közvetlenül beadhatók az adatok folyamatábra, ez is a korábban másolt szöveget. Ebben az ablakban, akkor növeli a néhány kiválasztott blokkok egyszerűen nyomja meg az „Enter” kitöltése után az utóbbit.
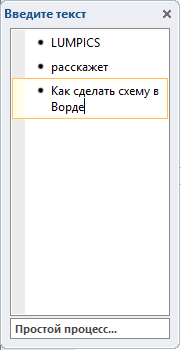
Ha szükséges, akkor mindig módosíthatja a körökhöz egyszerű húzással egyik kört rá keret.
A vezérlőpulton a „Munka SmartArt grafikus” című részt. a „Designer” bármikor megváltoztathatja a kinézetét folyamatábra, például a színe. További részletes információkat minden az alábbiakban leírt.
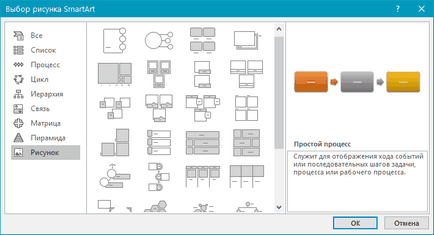
1. tipp: Ha azt szeretné, hogy adjunk MS Word dokumentum folyamatábra rajzok, tárgyak a SmartArt párbeszédablakban válassza ki a „Kép” ( „Picture Accent Process” régebbi verziói a program).
Tipp 2: Ha az áramköri alkatrész objektumok és felül nyilak a blokkok között jelenik meg automatikusan (a megjelenés típusától függ folyamatábrák). Azonban, mivel a részben a párbeszédablak „Válogatás a SmartArt grafikus”, és a nekik bemutatott elemet, akkor lehet, hogy egy egyéni diagram nyíl típusú Word-ben.
Hozzáadása és eltávolítása program számok
Mező hozzáadása
1. Kattintson a grafikus elem SmartArt (bármely áramköri blokk), hogy aktiválja partíció rajzokkal.
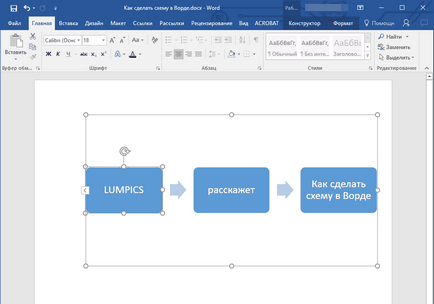
2. A lap „Design” a „Create a rajz”, kattintson a háromszögre, közelében található a tárgy „Add alakzat”.
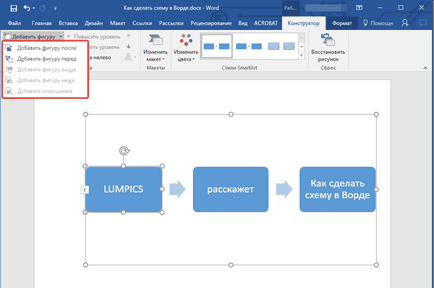
3. Válassza ki a lehetőségek egyikét:
- „Add Alak után” - a mező jelenik meg ugyanazon a szinten, mint a jelenlegi, de utána.
- „Add a szám” - a mező jelenik meg ugyanazon a szinten, mint a meglévő, de előtte.
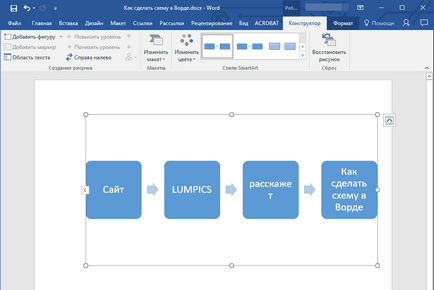
távolítsa el a pályát
Ahhoz, hogy távolítsa el a területen, valamint a eltávolítása a legtöbb karakter és elemek MS Word, jelölje ki a kívánt objektumot, kattintson a bal egérgombbal, és nyomja meg a „Törlés” gombot.
Mozgás ábra folyamatábrák
1. Kattintson az egér bal gombjával a szám szeretne mozogni.
2. Használja a nyilakat a kijelölt objektumot a billentyűzeten.
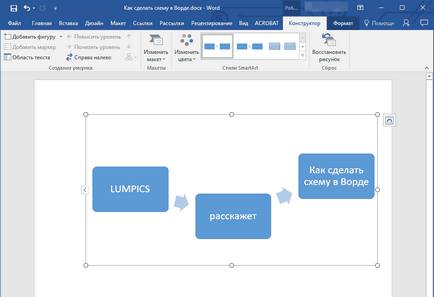
Tipp: Ha ez a szám kis lépésekben folyamatosan szendvics gomb „Ctrl”.
Színe megváltozik folyamatábrák
Nem szükséges, hogy az elemek létrehozott séma megjelenés sablon. Meg lehet változtatni nem csak a színe, de a stílus, a SmartArt (a csoporton belüli, az azonos nevű a lapon a vezérlőpult „Design”).
1. Kattintson az áramköri elem, amelynek színét meg kívánja változtatni.
2. A vezérlőpulton a „tervező” click „Edit színes” gombra.
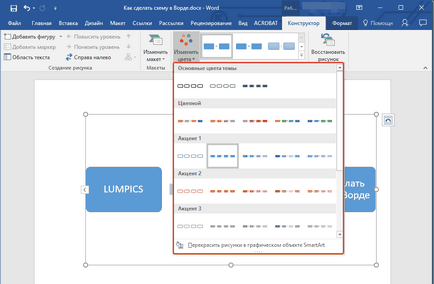
3. Válassza ki a kívánt színt, és kattintson rá.
4. Színes blokk diagram azonnal megváltozik.
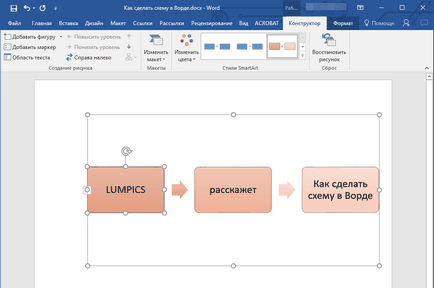
Tipp: vigye az egérmutatót a szín az ablakban az általuk választott, akkor azonnal látni, hogyan fog kinézni a blokk diagram.
Változás a vonal színe, vagy a görbetípust határ
1. Kattintson a jobb gombbal a határon egy SmartArt. szín meg akarja változtatni.
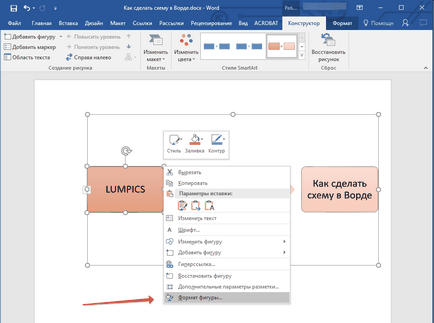
2. A helyi menüben válasszuk a „Format figura.”
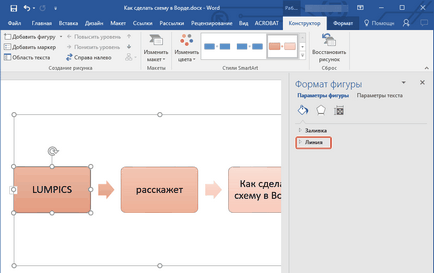
3. A megjelenő ablakban a jobb oldalon, válassza ki a „Line”. végezze el a szükséges beállításokat a következő ablakban. Itt lehet megváltoztatni:
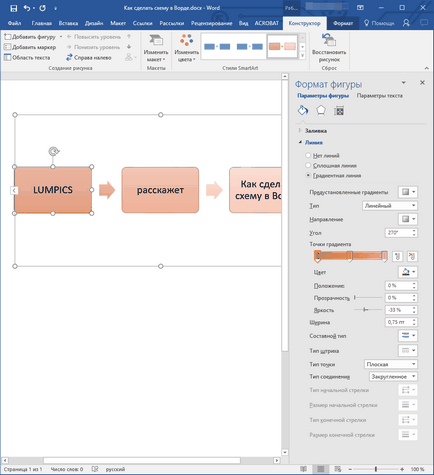
4. Miután kiválasztotta a kívánt szín és / vagy a vonal típusát, közel a „Format figura.”
5. Külső vonal folyamatábra változás.
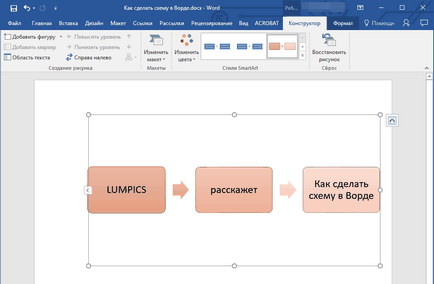
Változás háttérszín elemek folyamatábrák
1. az egér jobb gombjával az elem kör, válassza ki a „Format alak” a helyi menüből.
2. A megnyíló ablak a jobb oldalon, kattintson a „Fill”.
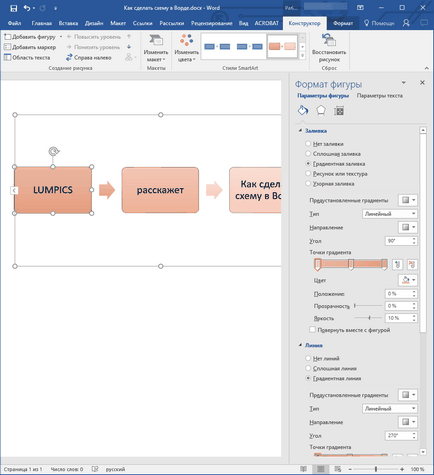
3. A jobb-klikk menüből válassza ki a „Solid szín”.
4. Ha rákattint a „Color” ikonra. Válassza ki a kívánt alakú, színes.
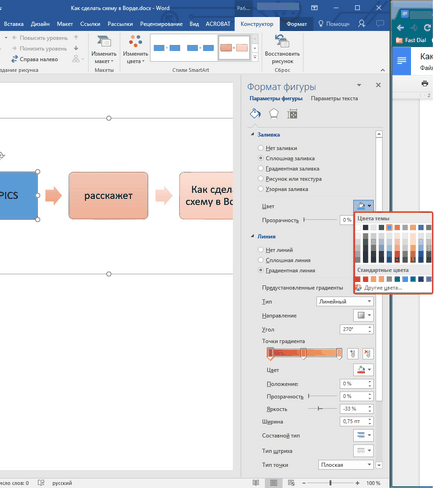
5. Amellett, hogy színes, akkor is módosíthatja az átláthatóság szintjét az objektum.
6. Miután elvégezte a szükséges módosításokat, az ablak „formátumban számok” lehet zárni.
7. A színelem folyamatábrák megváltozik.
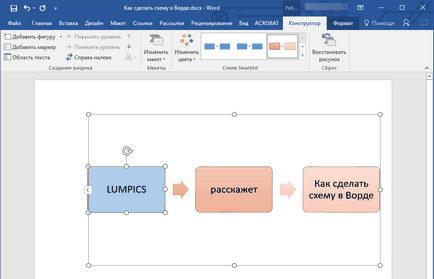
Örömünkre szolgál, hogy képes, hogy segítsen megoldani a problémát.
Viszont, ha segíthet is. még egy kicsit.