Hogyan adjunk és kivonni időpontok, napok, hetek, hónapok és évek, hogy az Excel
Ebben a leckében megtudhatja, számos hasznos képletek az összeadás és kivonás az Excel dátumokat. Például, akkor megtanulják, hogyan kell kivonni egy időpontban egy másik, hogy adjunk a dátum néhány nap, hónap vagy év, stb
Ha már órákat a dolgozó dátumokat Excel (vagy bármelyik más órák), tudnia kell a képletet a időegységek, mint napok, hetek, hónapok, évek.
Hogyan vonjuk dátumokat az Excel
Tegyük fel, hogy van az A2 és B2-sejtek tartalmazzák a dátumot, és te elvesz egy dátumot a másik, hogy megtudja, hány napig közöttük. Mivel gyakran előfordul, hogy az Excel, az eredmény nyerhető több szempontból is.
1. példa Azonnal elvesz egy másik időpontban
2. példa Vonja dátum funkció segítségével DÁTUMTÓLIG
Ha az előző képlet úgy tűnik, túl egyszerű, ugyanazt az eredményt lehet beszerezni kifinomultabb módon DÁTUMTÓLIG funkció (DÁTUMTÓLIG).
Az alábbi ábra azt mutatja, hogy mind a képletek vissza ugyanazt az eredményt, kivéve a 4-es számú, ahol a függvény DÁTUMTÓLIG (DÁTUMTÓLIG) hibaüzenetet küld # NUM! (# SZÁM!). Lássuk, miért történik mindez.
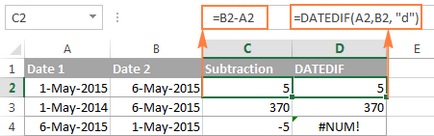
3. példa: Kivonás időpontja az aktuális dátum
Kivonni egy bizonyos időponttól az aktuális dátumot, akkor használja a korábban leírt képletek. Csak helyett a mai napon, használja a funkciót ma (MA):
Csakúgy, mint az előző példában a képlet működik, ha az aktuális dátum meghaladja a levonható. Ellenkező esetben a függvény DÁTUMTÓLIG (DÁTUMTÓLIG) hibát ad vissza.
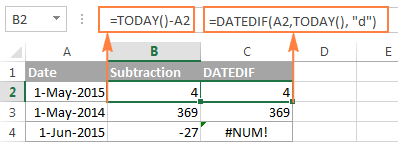
4. példa kivonás időpontját a funkció használata DATE
Ha szeretné, hogy adja meg a dátumot közvetlenül a képlet adja őket a DATE (DATE), akkor elvesz egy dátumot a másikra.
Összefoglalva az eredményeket. Ha szeretné vonni dátumokat az Excel, és azt szeretné, hogy meghatározza a napok száma két dátum között. van értelme csinálni a legegyszerűbb és legkézenfekvőbb módja - közvetlenül elvesz egy dátumot a másikra.
Ha azt szeretnénk, hogy számolja meg a hónapokban vagy években két dátum között. akkor a függvény DÁTUMTÓLIG (DÁTUMTÓLIG) - az egyetlen lehetséges megoldás. A folytatása a cikkben talál néhány példát képletek, felfedve részletesen a funkciót.
Most, hogy tudjuk, hogyan kell kivonni egy időpontban egy másik, hogy hogyan lehet hozzáadni vagy kivonni napjától egy bizonyos számú napig, hónapokig vagy évekig. Számos Excel függvények. Mi lehet választani attól függ, milyen időegység szeretne hozzáadni vagy kivonni.
Hogyan adjunk (kivonás) nappal a dátumot Excel
Ha van egy dátum, egy sejt, vagy egy dátumlistának az oszlopot, akkor felveheti őket (vagy kivonás) egy bizonyos számú napon keresztül, megfelelő számtani művelet.
1. példa: hozzáadása napnál nem régebbi Excel
Az általános képlet a hozzáadásával egy bizonyos számú nap dátum a következő:
A dátum lehet beállítani több szempontból is:
Linkek a cellában:
Függvényhívás DATE (dátum):
Fellebbezés másik funkció. Például, hogy adjunk hozzá egy pár nap, hogy az aktuális dátumot, használja a MA függvény (MA):
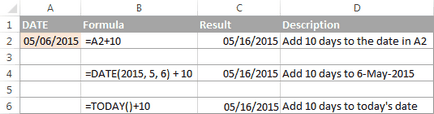
Megjegyzés: Az eredmény ezek a képletek egy egész képviselő dátumot. Mutatni, mint egy dátum, válasszuk ki a cella (vagy cellák), és nyomja meg a Ctrl + 1. Ez megnyitja a Cellák formázása párbeszédablak (Format Cells). A szám (Number) a szám formátum listában válassza ki a Date (Dátum), majd válassza ki a formátumot, amire szükség van. Egy részletesebb leírás található a cikkben Hogyan változtassuk dátum formátumot az Excel.
2. példa levonása napon egy időpontot az Excel
Kivonni bizonyos számú napon meg kell újra használni a szokásos aritmetikai műveletet. Az egyetlen különbség az előző példa - mínusz helyett plusz :-)
Íme néhány példa a képlet:
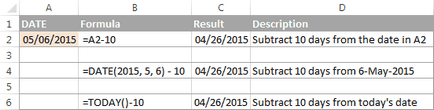
Hogyan adjunk (kivonás), néhány héttel a dátum
Ha hozzá szeretné adni (kivonás) néhány hét egy bizonyos időpontban, akkor ugyanazokat a képleteket, mint korábban. Csak azt kell, hogy szaporodnak a hetek száma 7:
Mi hozzá N hét egy dátumot Excel:
= A2 + N * 7 hét
Például, hogy adjunk hozzá 3 héttel a dátumot az A2 cellában. a következő képletet:
Vonjuk N hét napjától az Excel:
A2 = - N * 7 hét
Használja ezt a képletet vonjuk 2 héttel a mai naptól:
Hogyan adjunk (kivonás) néhány hónappal a dátumot Excel
Ahhoz, hogy hozzá (vagy kivonás) egy bizonyos számú hónap egy dátum, használja a DATE (a DATE) vagy EDATE (EDATE), az alábbiak szerint.
1. példa Adunk hozzá néhány hónaptól egy dátumot a DATE
Ha van egy lista a dátumok, például az A. oszlop adja meg a hónapok számát, hogy a felvenni kívánt (pozitív) vagy kivonást (negatív szám) bármilyen sejt, mondjuk, C2.
Belépését a sejtbe B2 alábbiakban megadott képletű, kattintson a sarokban a sejt által kiválasztott egér és húzza le a B oszlopban az utolsó oszlop töltött sejt A. képletű sejt B2 lesznek átmásolva az összes oszlopot a B-sejt.
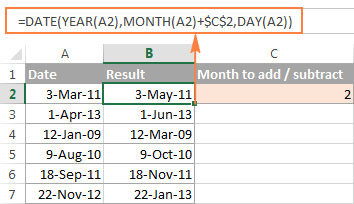
Lássuk, mi teszi ezt a képletet. Logic képlet világos és egyértelmű. DATE függvény (év, hónap, nap) megkapja a következő érveket:
Ez egyszerű! Ha negatív számot a C2, a képlet kivon hónapon belül, de nem ad hozzá.
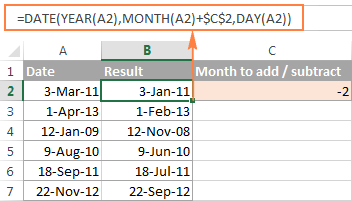
Természetesen semmi sem akadályozza meg, hogy adja meg közvetlenül a mínusz képlet kivonni hónapokban:
És, persze, akkor adja meg a hónapok számát hozzáadunk vagy azokból közvetlenül a képlet hivatkozás nélkül a cellában. Elkészített képlet a következőképpen néz ki:
Add hónappal az időpont:
Vonja hónap napjától:
2. példa: összeadást vagy hónapon egy dátumot a funkciót EDATE
Ha EDATE (EDATE) Meg kell adni a következő két érv:
- Kezdés dátuma - az időpont, amikor a számított hónapok száma.
- Hónapok - a hónapok száma, amelyek a felvenni kívánt (pozitív) vagy kivonást (negatív szám).
Ezek a képletek ugyanazt az eredményt adja, mint a képletben a funkcióval DATE (DATE) az előző példában:
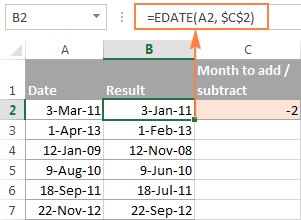
Ha EDATE funkció (EDATE) kezdő és a hónapok számát lehet megadni közvetlenül egyenletben. A dátumok lehet beállítani a funkciót DATE (DATE), vagy annak eredményeként más képletek. Például:
Ez a képlet úgy 10 hónappal a mai naptól
Megjegyzés: EDATE funkció (EDATE) csak vissza egy egész szám. Ahhoz azonban, ha olyan időpontban, akkor kell alkalmazni a sejt dátum formátumát. Hogyan csináljuk ezt jelzi a cikkben Hogyan változtassuk dátum formátumot az Excel.
Hogyan adjunk (kivonás) év eddigi Excel
Hozzátéve években dátumait Excel megegyezik hozzátéve hónap. Be kell, hogy újra használja a DATE (DATE), de ezúttal meg kell adnia az évek számát szeretne hozzáadni:
Az Excel munkalapon, a képlet a következőképpen nézhet ki:
És 5 év a megjelölt időpont az A2 cellában:
Vonjuk 5 éven belül meghatározott A2 cellában:
Ahhoz, hogy egy univerzális képletet, akkor adja meg az évek száma a sejtben, majd a képlet utal ebben a cellában. A pozitív szám lehetővé teszi, hogy évekkel a dátumot, és a negatív - levonására.
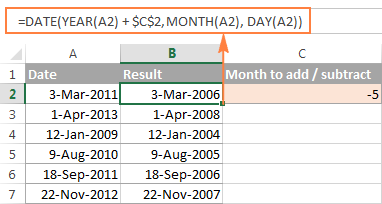
Hozzáadása (kivonó) napok, hónapok és évek egy időpontot
Ha elolvasta az előző két példa, azt hiszem, rájöttem, hogyan kell (vagy veszítenek) évek, hónapok és napok egy időpontot egy képlet. Igen, a jó öreg funkció DATE (DATA)!
Évek, a mellett a X, Y és Z hónap nap:
A kivonás X éves, Y hónap és Z nap:
Például az alábbi képlet hozzáad 2 év és 3 hónap, és kivonja 15 napon A2 cellában:
Ami a mi oszlopot dátumok, a képlet a következő alakú:

Hogyan adjunk és kivonni idő Excel
A Microsoft Excel összeadni és kivonni idő alatt lehetséges a TIME (IDŐ). Ez lehetővé teszi, hogy kezelni egység időt (óra, perc, másodperc) ugyanúgy, mint az évek, hónapok és napok a DATE (DATE).
Add időt Excel:
Vonjuk idő Excel:
ahol A2 - egy sejtet az időt akarja változtatni.
Például, hogy adjunk 2 óra 30 perc és 15 másodperc, hogy az idő szükséges a következő képletet az A2 cellában:
Ha azt szeretnénk, hogy összeadást vagy időegység egy formula, csak add, hogy az értéke mínusz „-” jel. Az alábbi képlet további időt a cellában A2 2 óra 30 perc 15 másodperc és kivon:
Azt is írja be a kívánt értékeket a munkalap cellát, és nézze meg őket a képlet:
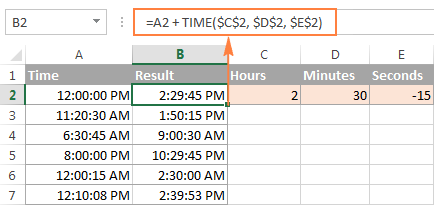
Ha a kezdeti cella tartalmazza a dátumot és az időt, az előző képlet is jól működik:
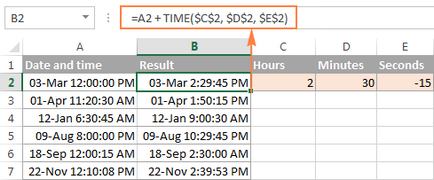
Ennek oka, hogy az Excel, akkor hozzá, és kivonni dátumokat. Remélem, hogy ma megtanultuk pár hasznos funkció. Mindenesetre, köszönöm a figyelmet, és reméljük, hogy újra látlak!
Megpróbál megnyitni egy új munkalapot. Jelöljük ki a cellát, és győződjön meg arról, hogy a telepített általános formátumban. Ezután adja meg a meglévő helyeket, szóköz nélkül, vagy bármely más felesleges karaktereket. Ha minden kiderülhet.
Azt is olvasni ezt a cikket. vannak adott különböző lehetőségeket belépő dátumok és időpontok által támogatott Excel.
Hasznos órákat Excel:
A cikksorozat és oktatóanyagok
Excel ismertetők a téma
segít
MS Excel